実は昨日、一週間ぶりくらいにLightroomClassicCCを起動しました。
というのも週末は沖縄に行ってて、帰って来たのが夜だったので現像する時間もなく、翌日は仕事で忙しくて遅く、まったくパソコンに触ることがなかったのです。

そしてやっと沖縄の写真が現像できると意気揚々とパソコンの電源を付けてライトルームを起動したところ、「クラッシュしました」の文字と共に起動せず。
何度やっても起動しないのでどうしたら直るだろうといろいろ調べて何とか直すことが出来ましたので、次回同じことになったらの備忘録と同じようにクラッシュしてしまった方のアドバイスになればと思い記事にしてみようかなと思います。
使用環境
そもそもパソコンがどんなのを使っているのかで対処法も変わるかと思います。
私はWindows10の64bitでLightroomのバージョンは8.2.1でした。
基本的にはデフォルトの設定で使っており、現像データは毎回一つのフォルダにまとめて保存する形で使っており、カタログデータの保存先などは特に変更していないごく一般的な使い方をしていました。
最初に試したこと
手っ取り早いのは再インストールすることだと思い、一度アンインストールをして再度インストールしてみました。
Adobe Creative Cloudを起動し、AppsタブのLightroomClassicCCと書いてあるところの右の↓矢印を押して管理を開けばアンインストール可能です。
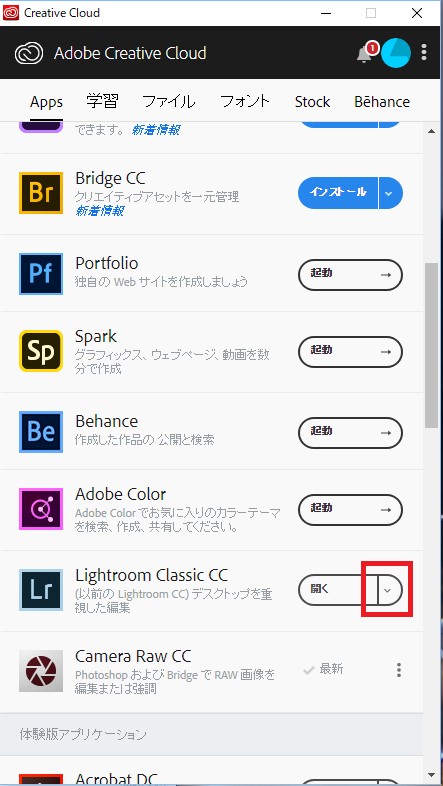
CreativeClaud画面
が、これをやっても解決とはなりませんでした。
直るケースもあるようですし、再インストールしても中身はそのまま引き継がれる様子なので、手っ取り早く再インストールは試してみても良いと思います。
SLCacheなるものの中身を消す
これ、同じケースがないか調べた結果記載されていたので試してみました。
このフォルダがある場所は
C:\Program Files (x86)\Common Files\Adobe
になります。
間違えてもフォルダは消さないでください!
消すのは中身だけです!たぶんフォルダを消すと余計に事態を悪化させることになると思います笑
私の場合これでも治りませんでしたけど、これで直った事例もあるそうなので試してみる価値は有りそうです。
ピクチャ内にあるLightroomフォルダを置き換え
これ、よくわかってませんがとりあえず置き換えてみました笑
中身見てみるとカタログに関することが保存されている様子です。
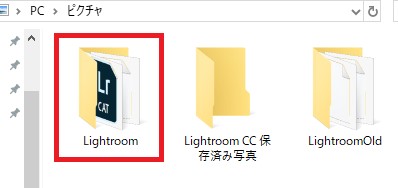
ピクチャ画像
このフォルダ、削除するのは怖かったので単純にOldと名前を変更しました。
そしてライトルームを起動すると勝手にLightroomフォルダが作成され、なんと!無事起動できてしまいました!
まとめ
たまに起動しなくなったり動きがおかしくなることがあるライトルームですが、対処法は調べればいっぱい出てきます。
ここのやり方だけが全てではないですが、最初に試すには簡単な内容かと思いますしこれで直ればラッキー、直らなければ他の記事等で調べてみるも良し、先人たちが直し方を教えてくれますので、焦らず対処すればきっと直し方があるはずですよ(*^^*)
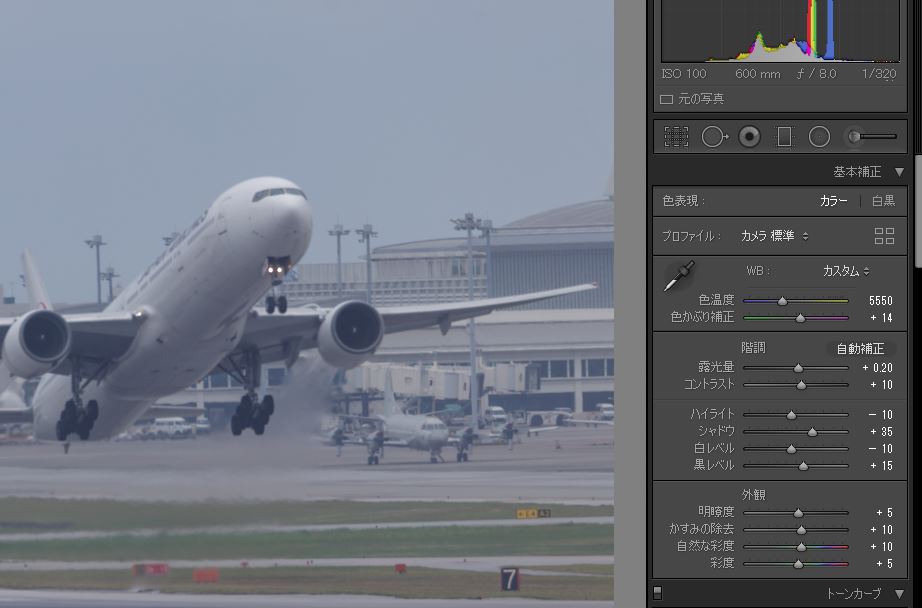

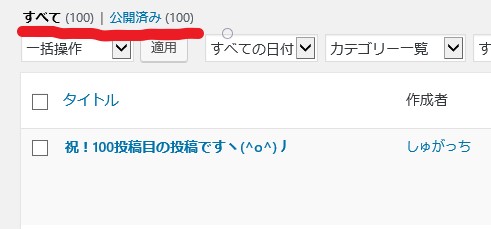
コメント